The following step by step guide will help you in installing Mac OS X 10.6 Snow Leopard as a guest virtual machine in Windows 7. You'll need to have a system with an Intel processor which supports hardware virtualization, original OS X Snow Leopard retail disk, VMware Workstation 7 and Windows 7, Vista or XP installed as host operating system. If you meet all these requirements, you can then install OS X Snow Leopard in VMware under Windows and can enjoy the best of both worlds.
Note: We don't in anyway encourage downloading Apple software via file-sharing / torrent sites and run it in an virtualized environment under Windows. This guide is for informational purposes only. If you like OS X Snow Leopard, Get a Mac.
Step 1: Download and install VMware Workstation 7.
Step 2:Click here to download pre-made modified version of Snow Leopard.vmdk and darwin_snow.iso files required to get this thing to work.

Step 3: Start VMware Workstation and open up 'Mac OS X Server 10.6 (experimental).vmx' file which you downloaded in Step 2.
Step 4: Click on 'Edit virtual machine settings', select CD/DVD (IDE) option from left hand side and then and select 'Use ISO image file' option. Point it to 'darwin_snow.iso' which you downloaded in Step 2.
Step 5: Now power on the virtual machine and hit 'F8' key. You should now have a screen similar to the one shown below.
Step 6: Now you'll have to point your virtual machine to OS X Snow Leopard retail DVD instead of 'darwin_snow.iso'. To do this, right click on CD/DVD option found in lower right most corner of your VMware window and select settings.
Insert OS X Snow Leopard retail DVD in your DVD drive and select the 'Use physical drive' option.
Step 7: Now go back and select 'c' option (Boot DVD) from the prompt which you got in Step 5 to boot from the OS X retail DVD. OS X boot screen with Apple logo should now appear. If the boot screen doesn't appear for you, try booting it in verbose mode by pressing 'F8' key after selecting 'c' option, and then enter '-v' (without quotes). This will enable the system to boot OS X DVD using verbose mode.
Step 8: Wait for a couple of minutes for the Installation Setup screen to show up. From here on, simply follow the onscreen setup instructions to install OS X Snow Leopard. Make sure you format your virtual hard drive in 'Mac OS Extended (Journaled)' format using Disk Utility. Customize your installation with minimum set of printer drivers and language options for a lightweight trouble free installation experience.
Here's an alternative method of running Windows on your Mac: use Oracle VirtualBox to run Windows as a virtual machine. This section is by Nik Rawlinson. VirtualBox is a free download from here. And to use Snow Leopard, you need to set up and reconfigure some functions for the system to boot completely. The above are a few steps to install and use Mac OS X Snow Leopard on a computer using a VMware program, based on the provided sample file. Extract the OS X 10.8 Mountain Lion Retail VMware Image.7z file. Once you've done that, you will. VMWare Tool is a tool that allows you to manipulate between 2 Windows that you are running and Mac OS that you are running on VMWare, such as copy & paste the files. And now you need to install it. OS X Unlocker essentially patches the installed VMware product so Mac OS X can be installed. It does this modifying some core VMware system files. Browse to the folder where you extracted OS X Unlocker and Run the following files As Administrator ( win-install.cmd and win-update-tools.cmd ).
Step 9: Once the installation is completed. System will automatically reboot. At this point, close your guest virtual machine and change your CD/DVD option again like you did in Step 2 to point it to 'darwin_snow.iso'.
Step 10: Wired xbox one controller for mac. Start the virtual machine again. Press 'F8' key and select 'h' option to 'Boot first hard disk'. Voila! Snow Leopard should now be running live under Windows 7!
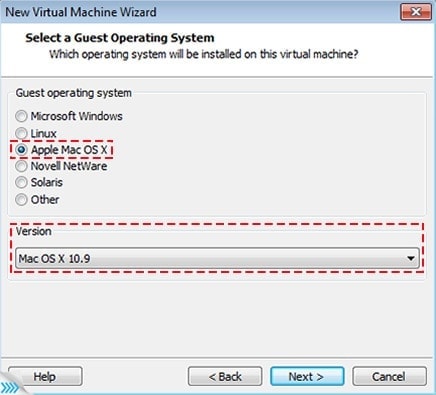
Step 3: Start VMware Workstation and open up 'Mac OS X Server 10.6 (experimental).vmx' file which you downloaded in Step 2.
Step 4: Click on 'Edit virtual machine settings', select CD/DVD (IDE) option from left hand side and then and select 'Use ISO image file' option. Point it to 'darwin_snow.iso' which you downloaded in Step 2.
Step 5: Now power on the virtual machine and hit 'F8' key. You should now have a screen similar to the one shown below.
Step 6: Now you'll have to point your virtual machine to OS X Snow Leopard retail DVD instead of 'darwin_snow.iso'. To do this, right click on CD/DVD option found in lower right most corner of your VMware window and select settings.
Insert OS X Snow Leopard retail DVD in your DVD drive and select the 'Use physical drive' option.
Step 7: Now go back and select 'c' option (Boot DVD) from the prompt which you got in Step 5 to boot from the OS X retail DVD. OS X boot screen with Apple logo should now appear. If the boot screen doesn't appear for you, try booting it in verbose mode by pressing 'F8' key after selecting 'c' option, and then enter '-v' (without quotes). This will enable the system to boot OS X DVD using verbose mode.
Step 8: Wait for a couple of minutes for the Installation Setup screen to show up. From here on, simply follow the onscreen setup instructions to install OS X Snow Leopard. Make sure you format your virtual hard drive in 'Mac OS Extended (Journaled)' format using Disk Utility. Customize your installation with minimum set of printer drivers and language options for a lightweight trouble free installation experience.
Here's an alternative method of running Windows on your Mac: use Oracle VirtualBox to run Windows as a virtual machine. This section is by Nik Rawlinson. VirtualBox is a free download from here. And to use Snow Leopard, you need to set up and reconfigure some functions for the system to boot completely. The above are a few steps to install and use Mac OS X Snow Leopard on a computer using a VMware program, based on the provided sample file. Extract the OS X 10.8 Mountain Lion Retail VMware Image.7z file. Once you've done that, you will. VMWare Tool is a tool that allows you to manipulate between 2 Windows that you are running and Mac OS that you are running on VMWare, such as copy & paste the files. And now you need to install it. OS X Unlocker essentially patches the installed VMware product so Mac OS X can be installed. It does this modifying some core VMware system files. Browse to the folder where you extracted OS X Unlocker and Run the following files As Administrator ( win-install.cmd and win-update-tools.cmd ).
Step 9: Once the installation is completed. System will automatically reboot. At this point, close your guest virtual machine and change your CD/DVD option again like you did in Step 2 to point it to 'darwin_snow.iso'.
Step 10: Wired xbox one controller for mac. Start the virtual machine again. Press 'F8' key and select 'h' option to 'Boot first hard disk'. Voila! Snow Leopard should now be running live under Windows 7!
